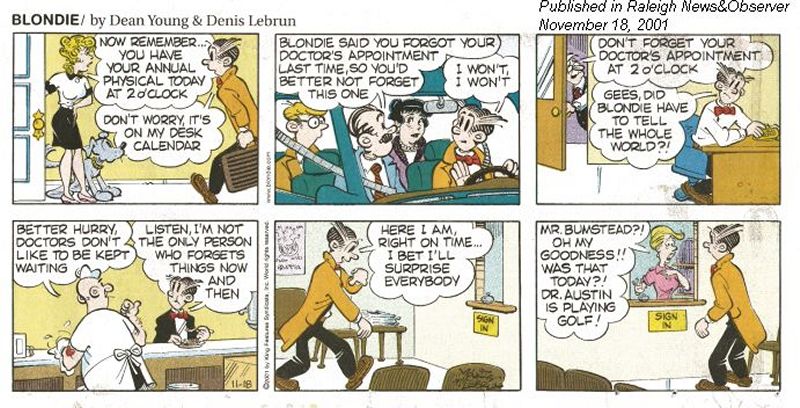
Welcome to my monthly newsletters. Well.... Again, I delayed the newsletter to mid-month -- and, in some cases: Later. It seems as if there is not enough time in the month to keep up! I apologize!!! In any case, browse the following and feedback any comments. Thank you, in advance.
If you have not seen the October 21st newsletter please take a look at it in its final format when you have a chance.
I encourage you to browse earlier SCScompA newsletters if you have not already done so, and to send me any comments/questions/concerns that you may have regarding material presented in these newsletters.
A lot of holidays are coming up as the year 2001 comes to a close. I wish you all a good end-of-year and a wonderful/peaceful 2002.
Let's begin, as usual, the newsletter with a couple of scanned (I use a Microtek ScanMaker V6upl) comics.
Sometimes, whatever we do seems to be wrong! Even if we do what we should....
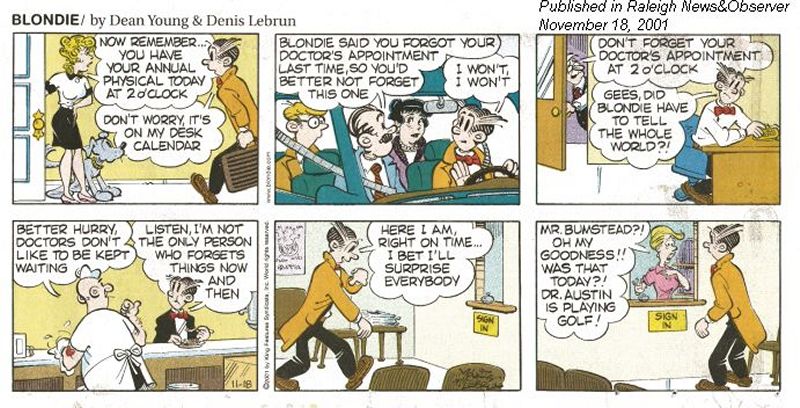
I am sure Hagar actually was welcomed... after he completed the entrance exam!
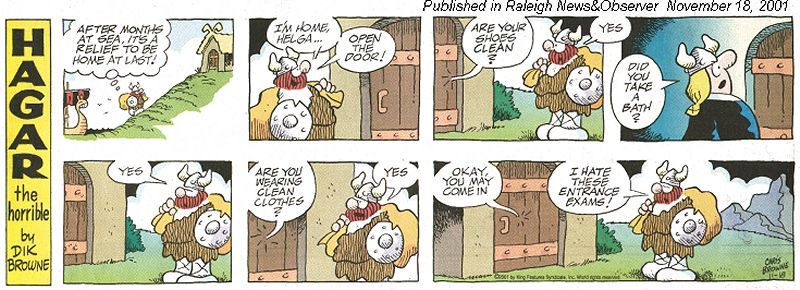
I hope you have a good month of using -- and, I wish you have continued success with -- your home computing systems.
Contact me regarding any matter in this newsletter that causes you concern or you want to otherwise discuss.
Regards,
Dave Shogren
eMail to: SCScompA@aol.com
---------------
What do I Use My Scanner For? |
||
|
I was asked a number of times this month what I use my scanner for. Although I have discussed this matter in past newsletters and I normally show examples of using my scanner in each newsletter -- I will use this newsletter item to update you on what I use my scanner for on a regular basis. Perhaps the following will assist you in making a decision if you purchase a scanner if you are not already making use of a scanner in your home computing. I start this short discussion by the following figure:
Basically, I use the scanner for anything that fits in my scanner bed -- and, that I want to:
Some examples of each of these include:
In any case, the above discussion is aimed at giving you some ideas, if you are uncertain why I always recommend a scanner to anyone I configure a home PC for. For $150 USA you can get a very nice scanner and an adequate scanner that might well serve your purposes can be purchased for less ($75 -to $125 USA is commonly available). Don't hesitate to contact scscompa@aol.com with any comments on the above or for any related discussion. |
This Month's Example of Viewing Scanned and/or Digital Camera Pictures using HTM (Web page) parameters. |
|
In most of my newsletters, I show a few examples of using an HTM-type approach at sharing photographs or other material including scanned images with family/friends. This month I discuss/show examples of:
To see this month's example click on: This Month's Photograph Examples from SCScompA.
-----------------------------------------------------------------
Don't hesitate to contact scscompa@aol.com with any comments on the above or for any related discussion. |
Miscellaneous Comments Regarding Home Computer Use Matters that Came Up in September/October |
|
|
|
Freecell Game/Deal of the Month
|
|
We continue, in our household, doing Freecell deals from 1-to-32000! We will NOT accomplish this task. We know that. However, as we go along in our for-fun-effort, yet frustration... I will mention once in awhile specific Freecell deals we find challenging.
Note: If you are running your PC on Windows 98, it is possible you have to specifically install Freecell. Just install Accessories/Games. Let me know if these Freecell games and the number of times we had to restart to solve the deal is about what you find. If you are going to attack deals 1-to-32000 and want to interact with us in that regard, let me know what thousand-or-so you are going to start with. We have completed deals through 2000. Now, we are attacking 2001-to-3000 and I would recommend you start with 3001! At the rate we are going (a little more than 100 deals a month) it will only take us 22 more years to complete the 32000 deals without your help. If you let us know what you have completed, it will take us less time! I am adding to this column in the newsletter a few "special" games that we found during the month.
Let me know how YOU do! If you want to see our list of Freecell Deals 1-thru-what we are working on now and our comments on how many times we had to restart the deal to find a solution, let me know -- or click on: SCScompA Freecell Table of Completed Deals
|
Or send snail-mail to:
SCScompA
P.O. Box 58223
Raleigh NC 27658
USA
------------------------------
Use your Web browser's Back button or to go to SCScompA's main Web page and other newsletters, click on: SCScompA main web page or go to any of the pages pointed to in the SCScompA frame at the left of this panel.