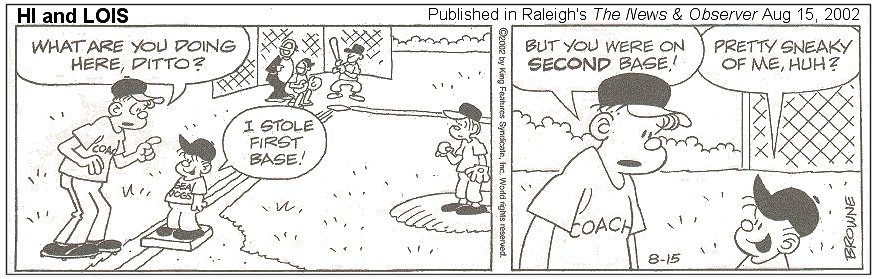
Welcome to my monthly newsletters.
Well... Nearly-monthly. I miss a month once in awhile. More often, recently, than not! Someday I catch up.
In any case --
Many of you may have just started down the path of home computing, and if you are in that set of people: I encourage you to browse earlier SCScompA newsletters if you have not already done so.
All of you: Don't hesitate to send me any comments/questions/concerns that you may have regarding material presented in these newsletters.
Let's begin, as usual, the newsletter with a couple of scanned (I use a Microtek ScanMaker V6upl) comics. (I show these as a sample of scanning material and using the results of the scanning process. The scanned image has been adjusted with PaintShop Pro. For example, the scanned material ends up in the computer with a "grayness" the color of the newspaper and PaintShop Pro is used to "swap" that color with "white". Also, writing on a scanned image is shown. Your home computer system's image-processing application may be used to do similar functions).
Although we hardly-ever "go backwards" intentionally.... sometimes it may be a good move. This player believed it to be so!
Good luck this summer with your decisions and moves.
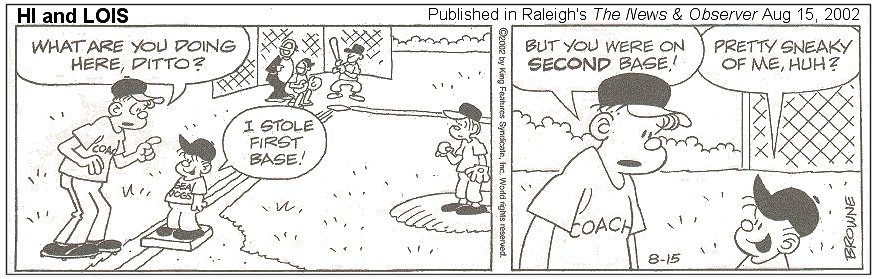
Sometimes, our "boss" asks us to do some challenging things.
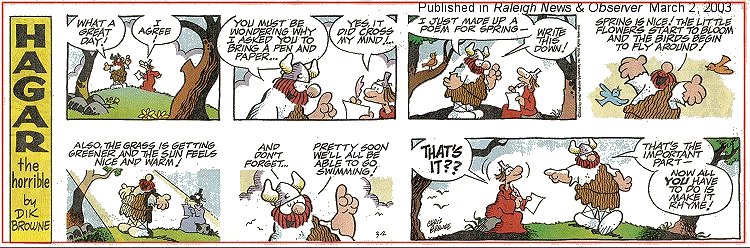
I wish you success with your use of home computing systems.
Contact me regarding any matter in this newsletter that causes you concern or you want to otherwise discuss.
Regards,
Dave Shogren
eMail to: SCScompA@aol.com
---------------
Using a Second Computer in Your Home Computing |
|
As the years go by, our old-faithful home computing system may be still running -- but, we decide to replace it with a newer system. We could, before we replace it, choose to upgrade the currently installed system. After upgrading, it may serve as a wonderful "second system" for the home computer user. Why have a second -- or third -- system? A number of reasons, including:
One important comment related to use of the second system: The computing use that the home computer user needs while using the second system needs to be available on that system! This is an obvious comment -- but sometimes we have a software application (game, word processing, Internet access) or hardware (for example a scanner or a particular printer) that a user becomes used to when working on the primary home computing system and, when he/she moves to the second system the expected application/hardware may not be available. Yes, we can "share" in some/many situations information across multiple home computer systems. Through local networking, it is very easy/straight-forward to share data files and printers. For scanners? Well, it is possible to get a hardware switch setup that assists in moving the scanner between systems (if the two systems are within hardware-connection reach!), but I personally do all my scanning on one system. It is often difficult to share applications. I do not mean the "data" (for example, a Word document); I mean the application itself (such as Microsoft Word or a particular game your home-users are fond of). As a result, for a number of reasons not gone through as part of this newsletter item, I recommend just installing the key applications on both home computer systems. When doing this, it may be necessary to contact the application owner (for access to install keys) -- but, generally, for a home user it is possible to do this. If not, for those applications that the application-writer does not allow you to install on two systems (I have one such application....) it is necessary to purchase two copies of the software. A pain -- but, in some cases it is safer/more cost effective to simply get two copies of the application rather than "fight" a sharing/multiple-install battle. One thing about most Microsoft products: As long as you are "one" home computer system, many applications are allowed to be on multiple PC systems in your home. Their install/verification procedures (telephone call for getting final install codes are cooperative/reasonable. An overview of the second-machine environment is shown below. First, we show the existing "old" system. We have a access to the Internet, a printer, a scanner, and some applications that are important to us.
Next, we see that (on the left, shown below) we replace our "old" primary computer with a new computer -- and "move" the old computer somewhere that can be used in a backup (and/or as-needed) situation. We make certain the new computer works with our Internet, the printer, and the scanner. Then we check out the old computer in its new role. In this example, we make sure the applications are installed on both the new and the old computers while defining "production" folders for user data on the new machine. We install some sort of home computer network (such as an Ethernet Hub or a phone line network -- we have talked about these in other SCScompA newsletters) and copy the user data from the old system to the new system. We can use the data (user data) primarily "on" the new system by sharing the new system's folders between the two computers by use of home networking approaches.
To use the second machine as a "backup" (data-wise) and for a spare "user system" when the primary machine is busy, it may be necessary to upgrade the old machine. Cost for the upgrades can be very justifiable -- and reasonably priced. Upgrade for the second (old) system might include:
Other matters could be discussed regarding your old/"backup" system (such as use of an "old" printer) plus the technique you choose for sharing/using the Internet with multiple home computer systems (that is a topic for upcoming newsletters when I have time) -- however, in summary:
Don't hesitate to contact someone you trust for advice with the above matters as you move your home computer environment forward. |
Shortcut Keys - Revisited Once Again |
|
We have talked about shortcut keys in previous newsletters (see January, 2003), but the topic comes up enough as I discuss home computing with users, to mention this month as well. Important, primarily as an ease-of-use matter. Most/all of any shortcuts may be done without the use of shortcuts. However, if your use of the computer system/keyboard is becoming more familiar to you and you have not tried using shortcut keys: Give them a chance to assist you. Let's review what shortcut keys are: (Note: Those of you who are familiar with shortcut keys, just skip by this newsletter item.)
An easy (and often used!) shortcut key is for copy/paste. Assume that your keyboard is similar to the following. Holding the shown-keys down when Copy is needed and, later, then Paste is used - does the "work" of multiple mouse clicks. Ctrl and C result in a Windows-supported Copy action. Ctrl and V result in a Windows-supported Paste action.
Many applications support these two "standard" shortcut keys. If you wish to, you can test the above by doing the following:
See the January 2003 for additional information on shortcuts. However, from that news item I repeat the following as a reminder of many shortcuts: The shortcut keys I find that I use the most include:
Good luck with your use of shortcuts/hot-keys.
If you have any comments regarding this topic or any newsletter item, don't hesitate to contact me using SCScompA@aol.com. |
This Month's Example of Scanned Material and/or Digital Photographs |
|
In most of my newsletters, I show a few examples of using an HTM-type approach at sharing photographs or other material including scanned images with family/friends. This month I discuss/show examples of:
To see this month's example click anywhere on the following image, or, on the link below the image.
Link to This Month's Photograph Examples from SCScompA (if you did not click on the above image).
-----------------------------------------------------------------
Don't hesitate to contact scscompa@aol.com with any comments regarding the above or for any related discussion. |
Miscellaneous Comments Regarding Home Computer Use Matters that Came Up in June 2003 |
|
|
Contact SCScompA if you have any comments or questions about the above. |
FreeCell Game/Deal of the Month
|
|
We continue, in our household, doing FreeCell deals from 1-to-32000! We will NOT accomplish this task. We know that. However, as we go along in our for-fun-effort, yet frustration... I will mention once in awhile specific FreeCell deals we find challenging.
Note: If you are running your PC on Windows 98, it is possible you have to specifically install FreeCell. Just install Accessories/Games. Let me know if these FreeCell games and the number of times we had to restart to solve the deal is about what you find. If you are going to attack deals 1-to-32000 and want to interact with us in that regard, let me know what thousand-or-so you are going to start with. We have completed deals through 2000. Now, we are attacking 2001-to-3000 and I would recommend you start with 3001! At the rate we are going (a little more than 100 deals a month) it will only take us 22 more years to complete the 32000 deals without your help. If you let us know what you have completed, it will take us less time! I am adding to this column in the newsletter a few "special" games that we found during the month.
Let me know how YOU do! If you want to see our list of FreeCell Deals 1-thru-what we are working on now and our comments on how many times we had to restart the deal to find a solution, let me know -- or click on: SCScompA FreeCell Table of Completed Deals
|
Or send snail-mail to:
SCScompA
P.O. Box 58223
Raleigh NC 27658
USA
------------------------------
Use your Web browser's Back button or to go to SCScompA's main Web page and other newsletters, click on: SCScompA main Web page or go to any of the pages pointed to in the SCScompA frame at the left of this panel if you are viewing this within a frame of the main Web page.