Newsletter Comments from SCScompA
Newsletter Date: February 25, 2006

Newsletter Comments from SCScompANewsletter Date: February 25, 2006 | 
|
Welcome to my as-time-allows' newsletters. I have given up any hope of getting these newsletters out monthly. How often will be they be "delivered"? Well.... once in awhile.
The image, above right, contains two Spring views that I show later on in this newsletter. I hope your Spring is terrific! Ours is starting out well.
From a home computing point of view --
Many of you may have just started down the path of home computing, and if you are in that set of people: I encourage you to browse earlier SCScompA newsletters if you have not already done so.
All of you: Don't hesitate to send me any comments/questions/concerns that you may have regarding material presented in these newsletters.
Let's begin, as usual, the newsletter with a couple of scanned (I use an Epson Perfection 4180 Photo scanner) comics. (I show these as a sample of scanning material and using the results of the scanning process. The scanned image has been adjusted with PaintShop Pro. For example, the scanned material ends up in the computer with a "grayness" the color of the newspaper and PaintShop Pro is used to "swap" that color with "white". Also, writing on a scanned image is shown. Your home computer system's image-processing application may be used to do similar functions).
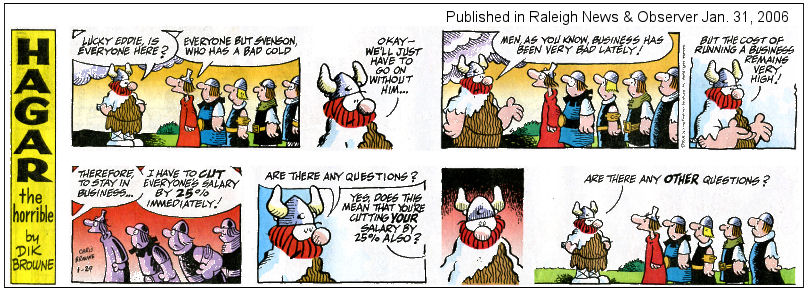
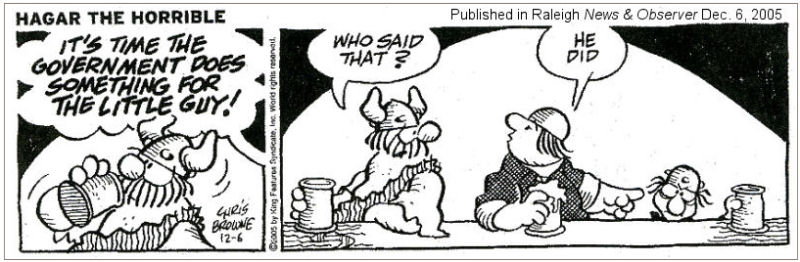
I wish you success with your use of home computing systems.
Contact me regarding any matter in this newsletter that causes you concern or you want to otherwise discuss.
Regards,
Dave Shogren
eMail to: SCScompA@aol.com
---------------
Paint Shop Pro And Shortcuts |
|
In a couple of previous newsletters, I have talked about keyboard shortcuts - but, I think it appropriate to bring the matter up again. If you are currently not using any keyboard shortcuts, here is a brief review of some that you should think about using. Shortcuts can save you some time. Quick Review of Some Keyboard Shortcuts Let's assume that you do not use keyboard shortcuts. To become familiar with what I am talking about:
OK. We know how to do the above Copy/Paste. However, some of you may not know that you could use keyboard shortcuts and, perhaps/probably do the action a little quicker than when using the mouse. When you clicked on the WordPad windows' Edit->Select All you may not have noticed that WordPad showed you the keyboard shortcut for that action: Edit->Select All Showing the Keyboard Shortcut Ctrl+A
What could I have used for Edit->Copy? Yes, it is Ctrl+v The meaning of the "+" is that you hold both keys down of the shortcut at the same time to do the action while you are on the appropriate window. So, to do the Copy function to the first window, I make sure that I am "active" in that window (I may have just keyed some data into the window or otherwise "activated" that window... if this is confusing to you, just experiment or ask for someone to assist you) and, in turn, hold down the Ctrl key and the A key at the same time. Next, I activate the second window (perhaps, again, I have keyed something into that window or otherwise "activated" it) and to Paste I could use the following-shown shortcut: Edit->Paste Showing the Keyboard Shortcut Ctrl+V
Again, if the above does not make sense to you - experiment or ask for someone to assist you. Most applications have some keyboard shortcuts. To find a list of some Windows' "normal" shortcuts, you can click on Start->Help and then ask for "Keyboard Shortcuts". Your Windows' Help panels will look different than the following if you are using Windows XP or something other than the "old" Windows 2000 Pro that I still use. After Start->Help
After Asking for Keyboard Shortcuts
Well, let's assume that we use PaintShop Pro and we want to know what its Keyboard Shortcuts are. We see if the Help points us in a good direction, and it appears that it does! After Asking PaintShop Pro Help for Keyboard Shortcuts
Let's check out the current Keyboard Shortcuts for PaintShop Pro. Help->Keyboard Map Pulldown
For example, as seen in the above, the shortcuts shown for my situation are for the File "Category" and the shortcut for Close is Ctrl+F4 This means that if I want to Close the current image that I am working on, I could just use the keyboard keys Ctrl and F4 (holding down both at the same time) rather than using the mouse to click on File -> Close. Some PaintShop Pro uses will use keyboard shortcuts -- some, will not. I, personally, use keyboard shortcuts quite a bit. Lets take a look at all the current/default shortcuts. Modify the above-shown File Category to be All Commands.
Now, let's sort the above by clicking on the Key's field and, then, scrolling past the commands that show nothing assigned. The first one that shows up with an assigned command is pan, with a "A" as the assigned key.
I manipulate images each time that I use PaintShop Pro and, in doing so, I often end up with a PaintShop Pro "Layer". In the work that I do, I seldom have a need for multiple layers and quite often I need to merge/flatten the layers. Let's see that the default keyboard shortcut key is for merging layers. Scrolling the panel until I find Merge All (Flatten) I find there is currently nothing assigned.
I now want to know what I might use -- and, I scroll through the panel until I find what is assigned for the Alt key. I find that "Undo" is the only command currently using Alt as the first key.
I decide to use "Alt+M" for Layers/Merge All/Flatten. To assign this, I use the mouse to click on View->Customize.
And then select "Keyboard", Category "All Commands", and find Merge All (Flatten). Once there, I see (as previously discussed) nothing currently assigned for "Current Keys".
As nothing is currently assigned, I mouse-click on the "Press New Shortcut Key" area and then the Assign button is activated and I, in turn, press the keys that I want to use. In my case, "Alt" followed by M PaintShop Pro tells me that the key-combination is fine (currently not in use) and sets the shortcut in place for me.
Now, any time I need to do something with an image that has multiple layers and I want to merge all layers, I simply have to use the keyboard for "Alt+M". As I do this function a lot, it will save me some time. If you use an application often, make good use of keyboard shortcuts.
|
Scanning and Modifying/Saving/Using Scanned Information |
||
|
Sometimes we are delivered a newspaper, magazine, or something similar -- and in the delivery a page or enclosure is something we would like to save/use. Note: We would use the material shown/discussed in this Web page for our own use. We would not try to use it for any commercial reason. We respect ownership/"copyright" rules and laws. In any case, let's assume that we receive a newspaper page such as shown below: A Newspaper Page
I scan the page. I do a LOT of scanning -- and, can highly recommend a scanner if you do not have one.
I am scanning the page to capture something specific -- and I don't need the entire page. If I wanted the entire page, I would have to use multiple scans of folded page/paper and then use PaintShop Pro (if you do not use PaintShop Pro you would use whatever image processing application is your choice) to merge the multiple scanned images into a single image. Or, depending upon my needs: A photo taken with my digital camera of the entire page might be sufficient. I use the following scanning support. This newsletter item is not intended to discuss "how to scan". If you have a scanner and are uncertain how to use it: Ask for help! I am scanning the Sudoku "puzzle" that started coming in our local newspaper in mid-2005. I do the following daily -- as it is easier to use a scanned-printed copy of the puzzle than write directly on the newspaper. If you are a Sudoku player and get your Sudoku game from the newspaper you probably know the frustrations of smudgy newsprint and "ripping" paper when using your eraser. Also, the Sudoku game in the newspaper is smaller in size than I would like. By scanning, I can make the image any size that fits my need. Scanning the Sudoku Part of the Page In addition to selecting the area, I find scanning at 150 DPI ("pixels") works well.
The Scanned Section
Three problems with the scanned image.
PaintShop Pro and Rotating The Image
PaintShop Pro and Rotating The Image... After rotating 90-degrees Left, I again rotate slightly (0.4 degrees Right) to align the image for my use. I use the rotate feature of PaintShop Pro after many of my scans.
Rotated!
Now, I want to separate yesterday's solution from today's game. I use the PaintShop Pro Selection tool to "grab" the area I want.
I Copy the selected area to a new image and begin correcting the image quality problem that resulted from scanning the newspaper. I use the PaintShop Pro Dropper tool to get started in this correction step. I position the tool over the image in a spot where I want to modify a color. In this case, the color: "R:231, G:230, G:222, O:255" When I left-button click on that, the "top"-shown color in the Materials' section of PaintShop Pro's panels will match the clicked-on area.
After Left-Button Clicking The top color of the Material's panel is what I want to change. The bottom color of the Material's panel is what I want the clicked-on color/area to have as a color.
The colors are now set up as I want them to be. I now use the PaintShop Pro Color Replacer tool to "replace" the previously-picked color to be the new color. If I just single Right-Button Click, the top-shown color will become the bottom color -- however, only in the original clicked-on spot (pixel). If I double Right-Button Click, all occurrences of the top-shown color will become the bottom color -- within a selected area. Since I have not selected anything, the entire image will be checked by PaintShop Pro and colors switched as needed. The Tolerance value (25) is how close to a match do you need to be (the smaller the number, the less tolerance; a value of zero would be a direct match). The Color Replacer Tool
Now, the image is "cleaner" (the smudge of newspaper has been affected). I now move the PaintShop Pro Dropper tool over the image to see if there are other areas to modify. If the color is white (R:255, G:255, B:255, O:255) that is what I want! Corrected Image
Now, I want to modify the image by adding text for my purposes. First, I remove the newspaper's text. I use the PaintShop Pro Selection tool and the keyboard's Delete key to remove what I have selected. When I do this, the area that I delete will be filled with the bottom-shown color of the PaintShop Pro Materials' panel.
Next, I want to add my text. I choose to make the text a black color (the bottom color of the Materials' panel), use an Ariel 14 font and to not have the text affected by the top color of the Material's panel.
The Cleaned-Up and Documented Image
Now, I want so save the image. In fact, I save nearly all the scanned images that I build - even if I am not sure why I would need them after a one-time use. Disk space is not a problem in most of today's home computing environments! I can always clean up the disk space, later, if I need to.
One more thing may be necessary to do, if not already done. I want to Copy the image after I Save it. After writing the text, I was working on an image with multiple PaintShop Pro Layers. I need to Merge the layers. I do this function (Merge-ing) a lot -- so, I have set up a keyboard shortcut (see the first item in this newsletter) to assist me (Alt+M) or I could use the normal PaintShop Pro pulldown. Merge (Flatten) Layers of the Image
Now that I have Saved the image on my hard disk, I often want to print the image. To do this, I choose to use Microsoft Word. Why? Well, for one reason I save multiple images in one document and print them when I choose to do so. So, I Copy the image from the PaintShop Pro area to the Windows' Clipboard.
Before I Paste the copied image to Word, I choose to set up a Table in Word for the copied image. I use the following Word table setup for the "Solution" images. These fit nicely on my paper size for later printing. Microsoft Word Table Setup for my Sudoku Solutions
Now I am set up to Paste the image I earlier copied to the Clipboard.
I can now save the document -- and print by individual page or, whatever. Solution Now In Word
OK! We did the Solution part of the scanned Sudoku. I now do the actual Sudoku game itself. I do this as shown in the next figures. I do not bother you with additional/repeat comments! Selecting the Game
Image to be Modified/Saved and Moved to Word
Deleted Some Sections Of the Original Image
Cleaning up the Smudged Areas
Cleaned Up!
Adding My Text
I save the Sudoku game into a Word table that is different in size than the Solution table. The game image is larger that the solution image.
Both Images Are Moved to Word
Now, I save the document. I normally save many day's/week's Sudoku games and solutions for my own use/printing later.
If you are a Sudoku fan and have a home PC/Scanner and are not doing something as is shown in this newsletter item, consider doing so. I normally comment, using the Word document to do so, on Sudoku games that I feel deserve a comment for my later use if I find someone in my family/friends' areas who are also Sudoku fans. Good luck with your use of your scanner/PC and Sudoku!
|
This Month's Example of Scanned Material and/or Digital Photographs |
|
In most of my newsletters, I show a few examples of using an HTM-type approach at sharing photographs or other material including scanned images with family/friends. This month I discuss/show examples of:
To see this month's example click anywhere on the following image, or, on the link below the image.
Link to This Month's Photograph Examples from SCScompA (if you did not click on the above image).
-----------------------------------------------------------------
|
Miscellaneous Comments Regarding Home Computer Use Matters that Came Up during Dec 2005 thru Feb 2006 |
|
|
Windows/PC Security - And Products Such as McAfee VirusScan I am no longer a fan of McAfee VirusScan. Why? When I first purchased VirusScan (after the infamous Sept. 2001 Home PC Web/eMail viruses) I was a backer/user. Since then, McAfee no longer allows me to manage the updates -- even though they indicate in their product that I may do so. They indicate that I have the option of doing so, in the option field:
However... In my experience over the past couple of years/VirusScan use, the option is ignored and the product continues to "pop up" the following panel:
I, personally, do not appreciate products that automatically go to the Web and, in turn, update my PC/system. I want to do that on my own schedule. Someday I see if I can remove the above "pop up" scheduled message... however, I doubt that it is easy to eliminate it. I would remove the VirusScan product itself (just keeping the Firewall product) -- but, for now, I just "Cancel" the pop up. It is annoying, however, to other users of my home PC who are not as familiar with product interactions as am I. "Shame" on McAfee and other products who do not allow users to manage important matters such as security without their "automatic" support. What I do Security-wise is:
(The following comments are left here, for the convenience of readers who may not have read previous SCSCompA newsletters) Obtaining Updates from Microsoft As pointed out in my other newsletters, I am a "firm believer" in keeping your home computer system/applications up to date as possible/time-allows, based upon major product-provider's recommendations. Certainly, as relates to Microsoft security. I mention the above as a reminder. Take the time once a month or so to go to the Microsoft Web page and see what Security updates are available. I, personally, accept all of Microsoft's Security updates and recommend this to home computer users I interact with. Yes, it is possible to configure "Windows Update" to go to the Web page automatically. I, simply, prefer to manage this matter myself. It is not a difficult/complex activity, although it would be nice if it is done by a home user on a consistent basis (one person, once a month, allocate a slot of time to investigate at least Microsoft security updates.
Replacing Windows' Versions As those of you who are regular readers of my Web newsletter know, I continue to use Windows 2000 Professional. The operating system has served me well over the past
Some Web pages used this past month: The following is a repeat from previous months. I don't have anything particular to add at this time. As a reminder, to those of you who are new to my newsletters, I use the following regularly (I am intentionally not making the following information clickable. Just enter the addresses into your Web browser's "go to" field if you wish to go there now. Perhaps use copy/paste from this Web page's following information). In any case, for information, my most-used Web pages includes:
There are, naturally, other Web pages I used as the month went by -- but, the above I use on a daily basis. Let me know what Web pages you use on a daily basis. Maintenance Matters. (I discuss a couple of maintenance items in the newsletter item above, in case you missed that item - browse, when you get a chance).
This area is a repeat from previous newsletters -- but it is worth continuing to include in current newsletters as well. I apologize for the repetition, but the topic is important.
Have a good, maintenance-free time until we talk again. Contact SCScompA if you have any comments or questions about the above. |
FreeCell Game/Deal of the Month
|
|
We continue, in our household, doing FreeCell deals from 1-to-32000! We will NOT accomplish this task. We know that. However, as we go along in our for-fun-effort, yet frustration... I will mention once in awhile specific FreeCell deals we find challenging.
Note: If you are running your PC on Windows 98, it is possible you have to specifically install FreeCell. Just install Accessories/Games. Let me know if these FreeCell games and the number of times we had to restart to solve the deal is about what you find. If you are going to attack deals 1-to-32000 and want to interact with us in that regard, let me know what thousand-or-so you are going to start with. We have completed deals through 3000. Now, we are attacking 3001-to-4000 and I would recommend you start with 4001! At the rate we are going (a little more than 100 deals a month) it will only take us 24 more years to complete the 32000 deals without your help. If you let us know what you have completed, it will take us less time! I am adding to this column in the newsletter a few "special" games that we found during the month.
Let me know how YOU do! If you want to see our list of FreeCell Deals 1-thru-what we are working on now and our comments on how many times we had to restart the deal to find a solution, let me know -- or click on: SCScompA FreeCell Table of Completed Deals
|
Or send snail-mail to:
SCScompA
P.O. Box 58223
Raleigh NC 27658
USA
------------------------------
Use your Web browser's Back button or to go to SCScompA's main Web page and other newsletters, click on: SCScompA main Web page or go to any of the pages pointed to in the SCScompA frame at the left of this panel if you are viewing this within a frame of the main Web page.