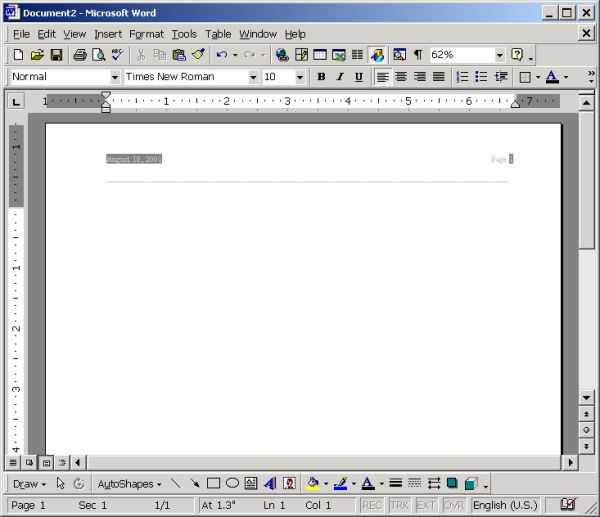
Note: Multiple images are downloaded by this file. Please have patience until your web browser lets you know it has downloaded the images (a "Document Done" message or something similar will let you know that). It will take a few minutes! If you do NOT want to continue, just press the Stop button of your browser, followed by the Back button.
The images shown in this Web page have been captured using the Screen Capture support from JASC PaintShop Pro 7. After the images were captured, they have been cropped and modified for use here, also using PaintShop Pro 7.
The following is aimed at demonstrating selected Microsoft Word matters that we often are asked about.
As time goes on, in various newsletters, we will expand on this topic as needed.
Contact SCScompA if you have any comments/questions regarding anything that is shown in this Web page.
Note: This is work in progress. It is intended to be completed by the end of business day, Monday, August 20.
We use Microsoft Word a lot. In no way do I imply by this Web page / newsletter item that the following matters are the most important or, for that matter: Important at all!
They are, just, some Word matters that come up often as we work with home computer users as they begin their use of home computers.
When Microsoft Word is initiated, it defaults to bringing up a new panel based upon what is known as the Normal template. I modify the Normal template to add a heading that includes the date and page number as shown below.
I prefer the View-->Print Layout of Word so that I see the contents of the header and footer, again as shown below.
If, as I add text, pictures, or other information to the Word document I do not want the heading: I, just, get rid of the heading by clicking on View-->Heading and Footer and clearing or modifying the contents of the header and footer. Then, I return to the View-->Print Layout panel.
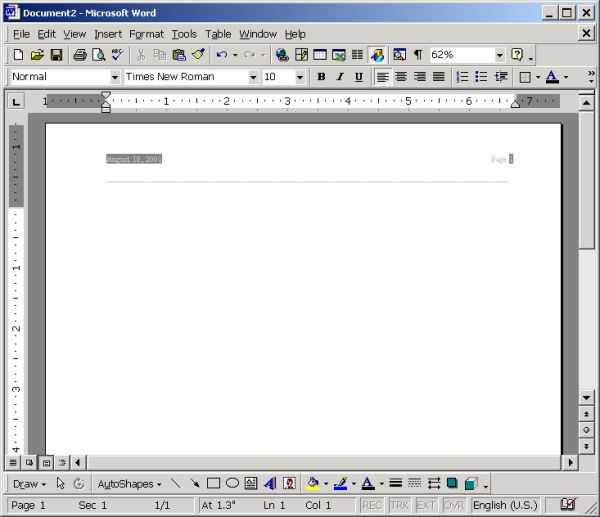
Soon after installation of Microsoft Word, I recommend going to the Tools-->Options panel.
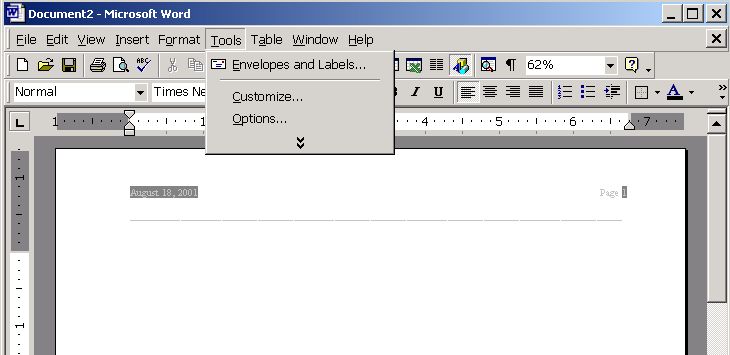
When Word shows the downward arrow, clicking on that arrow (or waiting awhile!) will show the remainder of the offered values.
Although this newsletter item is aimed at the Options path, take the time someday to go through the various Tools' panels to become basically familiar with their offerings.
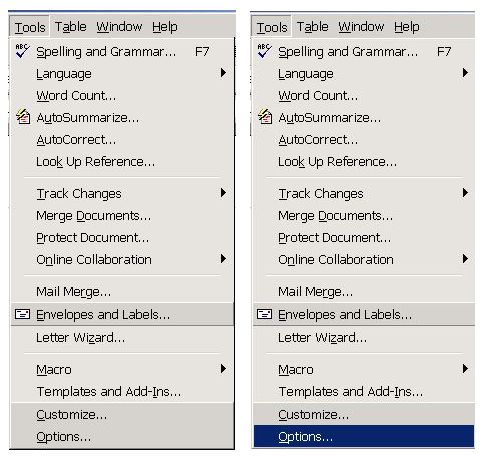
Clicking on Options brings forward a number of possibilities as shown in the following panel.
I normally start by clicking on File Locations.
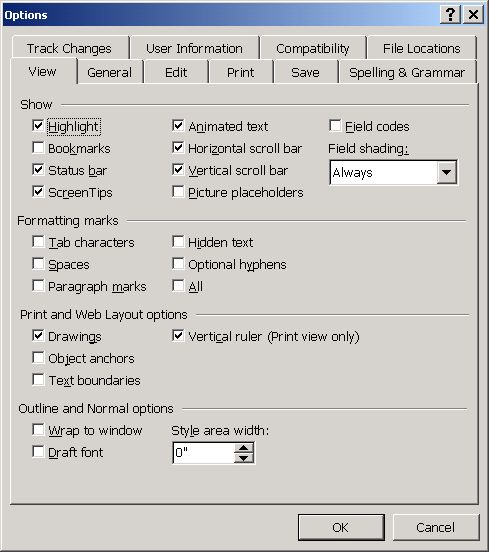
Within File Locations I recommend the Documents value is set to where you prefer Word to default to. In my case, this is the "G" disk on my main PC and on the "D" disk on my laptop. If I was the only user of this version of Word on my PC, I could (for example) change the Documents to default to my own folder, such as G:\David\WordDocuments.
Likewise, I modify the Clipart pictures' location to be my "G" disk.
I normally leave the other values as-is early in the life of a Word installation.
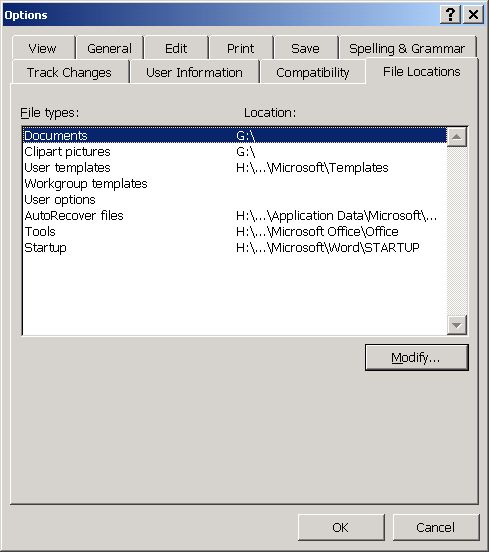
Clicking on the Save tab will bring forward the Save panel as shown next.
I check to see if the Save AutoRecover value is acceptable for my situation. Ten minutes is fine, for my type of work. What I have entered in the last ten minutes if (for example) a PC/power failure came about is OK for what I do.
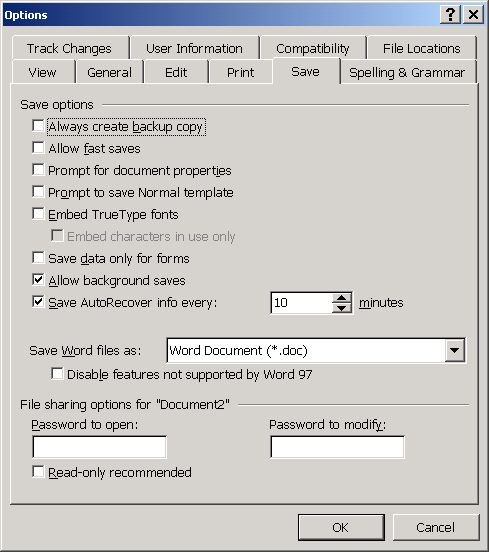
Next, I check the General tab's options as shown next.
I work on a number of Word files during the day -- and I modify the Recently used file list to be nine entries.
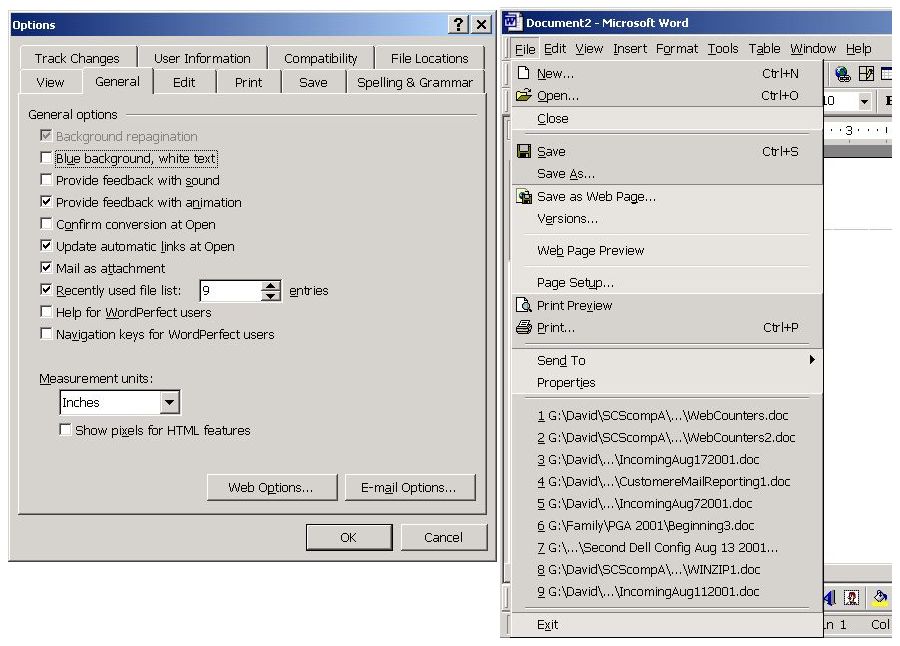
The above panels are what I normally check/modify for a new Microsoft Word installation.
After I begin use of Microsoft Word, I make use of the Table button a lot.
I often, for example, have copied/pasted some information into the Word document and use the Convert option to move information into or out of tabular format. Why? Well, sometimes it is easier to move data into (paste) and out of (copy) Word when it is either within or without a table! The option to convert allows for either possibility.
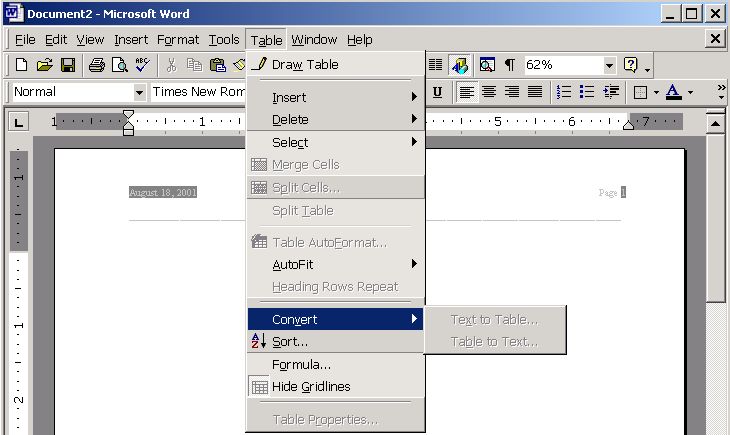
As I mentioned in the August newsletter, I sometimes have text data I need sorted.
The Table-->Sort possibility within Microsoft Word allows some nice support to meet this need.
The data may-or-may-not be part of a table. It is, just, initiated via the table support.
Note: One nice thing about the Word sort related to tables is, if you sort within a table: Word takes care of adjusting the rows/columns as you would hope it would (keeping "cells" of the table as you would expect it to). If this is not clear to you now -- you will see what I mean if you ever sort within a table!
In the following example, I have five lines of text. I would like to sort the lines on the words "one, two, three, etc.).
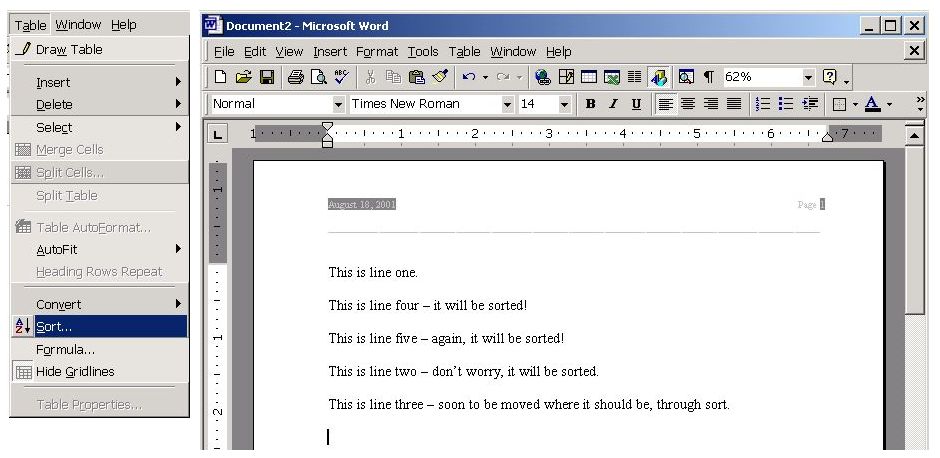
First I highlight the part of the Word document I want to sort.
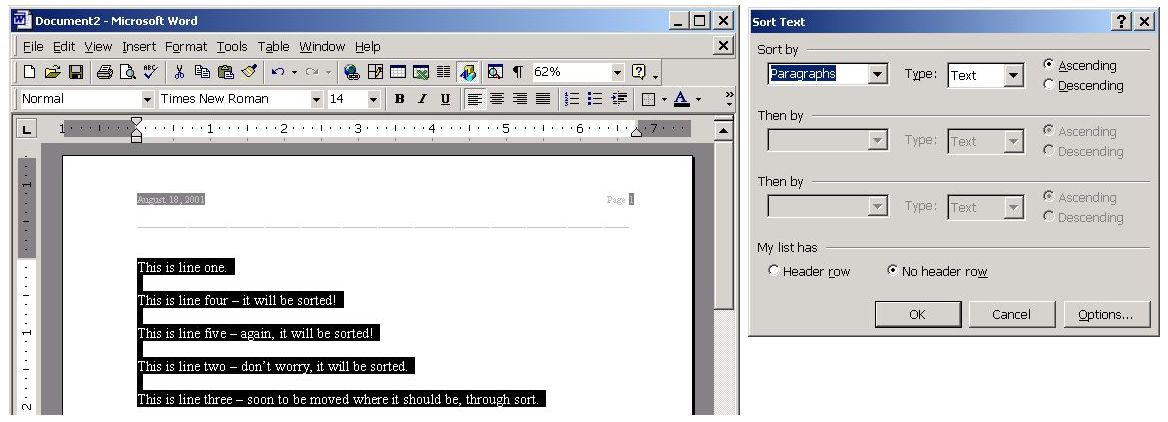
Then I click on Table-->Sort-->Options.
The Sort Options' panel defaults to a particular technique. However, we do not have Tabs or Commas separating the parts of our text that we have highlighted.
We select the Other possibility and enter a blank (press the space bar) and that results in the right side panel shown below.
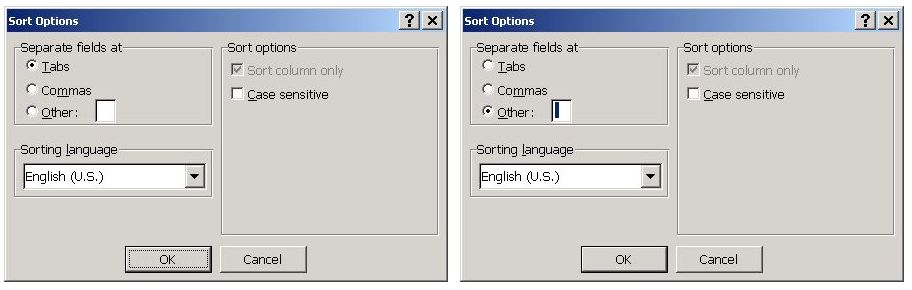
Then we return to the Sort panel and see that, now (since we specified the previous-panel's "Other" value and a blank/space separated the text) we can say what word in the line we want to sort on.
We want to use the fourth word of each sentence.
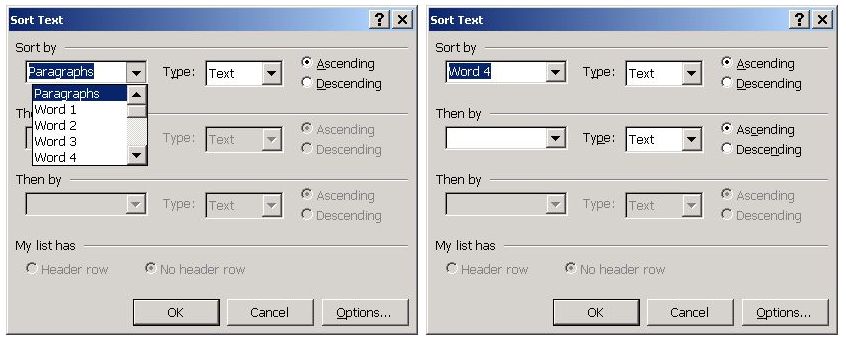
The lines are sorted! However, since the words are alpha -- the sort may not be what you want.
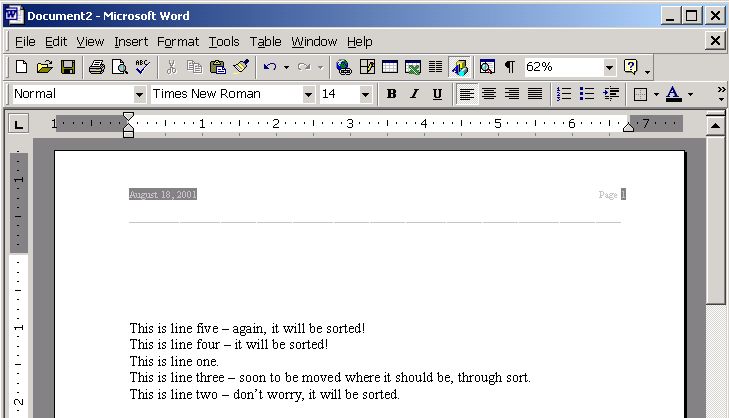
So, I modified the fourth word to be numeric values and sorted again.
Success!
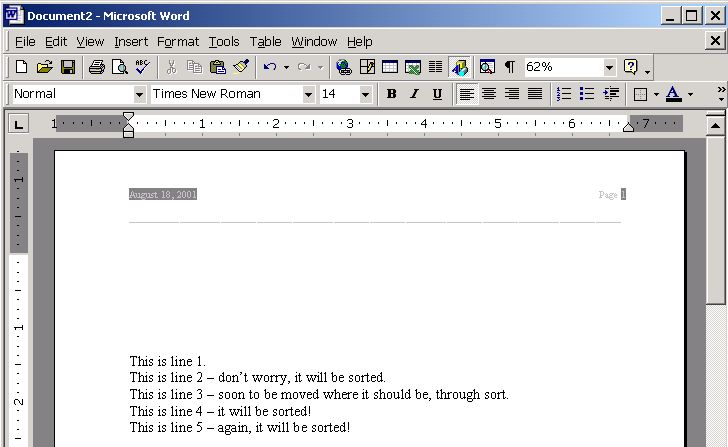
Although this may be viewed as an unreasonable approach to things, I hope the example will lead you to try to use the Word sort support if you have need of sorting text data.
Just Edit--Copy from the source data and Edit-->Paste into Microsoft Word and after the sort return the data back to the source. It may save you some time.
Again: Contact SCScompA regarding the above discussion if you have any concerns or questions.
---------------
To contact me about anything on this Web page, please:
send mail to: SCScompA@aol.com
------------------------------
To return to SCScompA's newsletter August 2001 Web page click on: SCScompA August 2001 newsletter or use your Web browser's Back button.