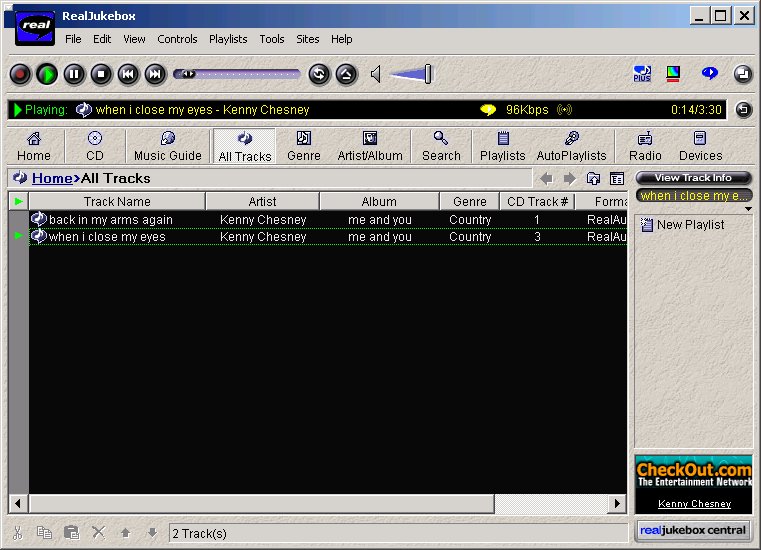
This Web page discusses one example of doing this. There are many applications or approaches for moving CD music to a PC system and playing that music from the PC system's hard disk. This Web page just discusses one experience with one of these type applications.
It will take some minutes for the images to be downloaded by your Web browser. Please wait until your browser indicates it is "Done" loading the images.
Contact SCScompA with any comments or questions!
Real Jukebox is a downloadable and relatively easy-to-install application that may already be on your PC. It may already be there as a result of some Web page you accessed that required you to have such an application or, in some cases, it may simply have been placed on your PC by whoever set up your system.
If you are familiar with the following application, just use your Web browser's Back button or otherwise close your Web browser.
If you are interested in more information, continue on with this Web page.
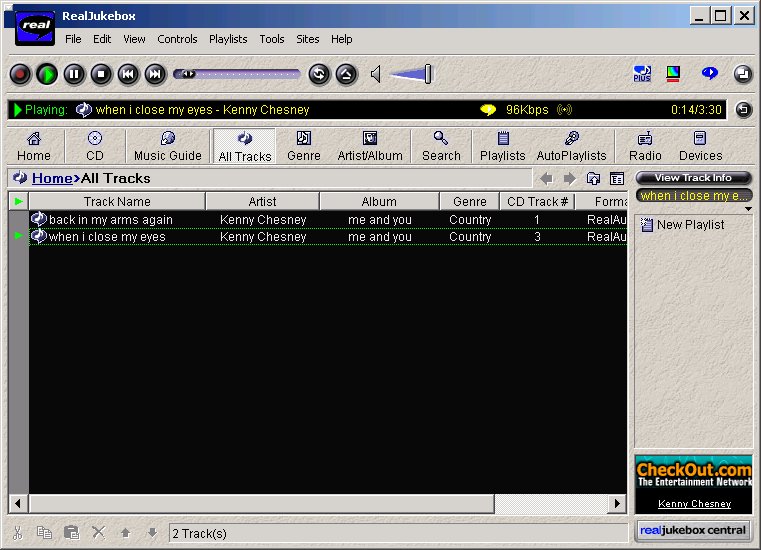
This panel is from the Real Jukebox Help panel. If you already have Real Jukebox installed or if you download a current version of Real Jukebox from the Real companies' Web page, your version of Real Jukebox may have a different version number.
If you do not have Real Jukebox on your PC -- or, if you are not certain if you have Real Jukebox, then you could choose to go to the RealNetworks' Web page mentioned (below) http://www.real.com and ask, there, for the latest version of their Real products.
If you go to that Web page and download their Real products, I recommend you start by asking for their Basic products that are provided at no charge. Later on, if you wish to, you may upgrade to their charge-for versions. Working with the no charge products is fine for this example.
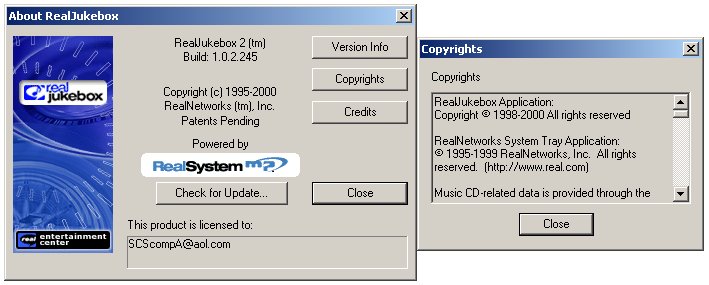
To see if you have Real Jukebox -- if you are uncertain about that -- you may use the following path to see if you find Real Jukebox. If you do, for this example, simply start Real Jukebox.
If you do NOT find Real Jukebox and want to give it a try at this time, go to http://www.real.com and ask, there, for the latest no-charge version of their Real products. Then, install those products.
Some points to keep in mind as you download/install:
Note: You may be asked, when RealJukebox starts the first time or when you install RealJukebox, if you should update the driver for your CDrom. For this example, it is recommended you say "no" and decide later if you want to upgrade a driver. If you are not asked this question, ignore this comment.
Also: You may be asked by RealJukebox if you want RealJukebox to be the default application for playing CDs when you insert a music CD into the CDrom drive. You decide what you want to do in this case. Personally, I answer "no" to these types of questions until I know the application's changes will work. Although I suspect you would be fine by answering "yes" -- I recommend you answer "no" for now. Whatever you decide is probably OK!
In any case, for the remainder of this Web page example we assume you have Real Jukebox installed. If you do not find Real Jukebox via the following path or otherwise cannot find Real Jukebox to start it, ignore this Web page!
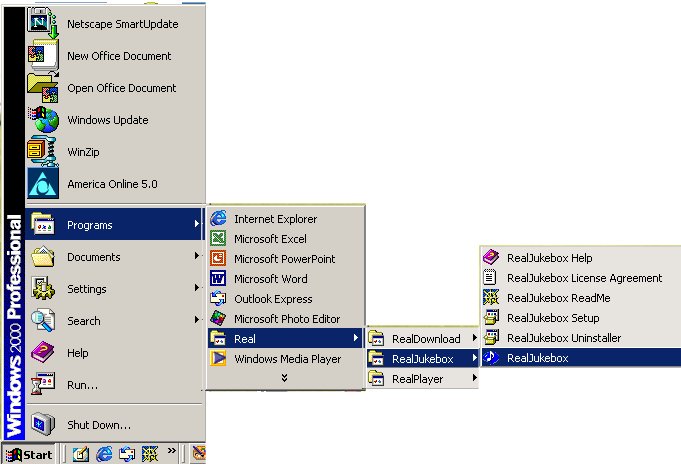
If you are starting Real Jukebox for the first time or otherwise obtain the following panels, you will need to respond to the panel's questions.
The following panels show you some answers I used for this example.
Note: I recommend you use the Browse... button to point to a directory (folder) that you have dedicated to use for RealJukebox. If you do not yet have such a folder, then I recommend you create one prior to proceeding.
If you are familiar with configuring applications or other matters related to the following, just ignore the following configuration-oriented panels.
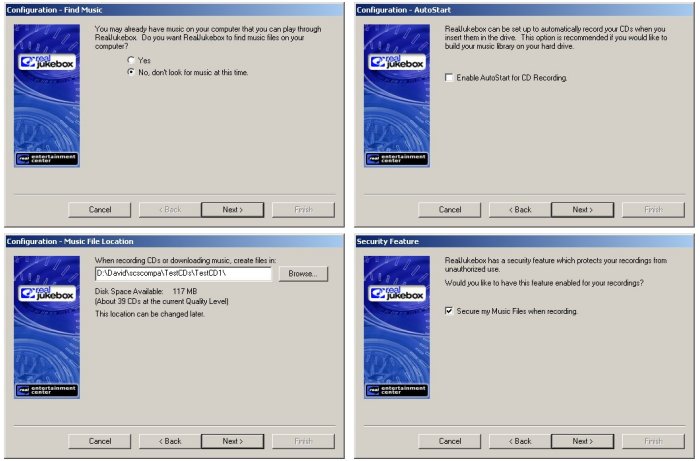
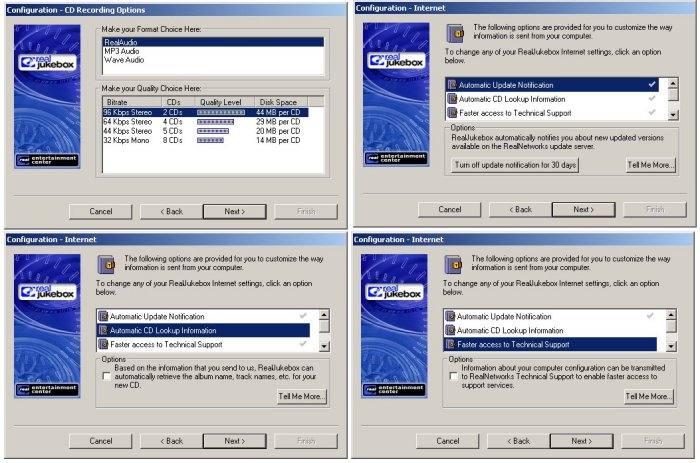
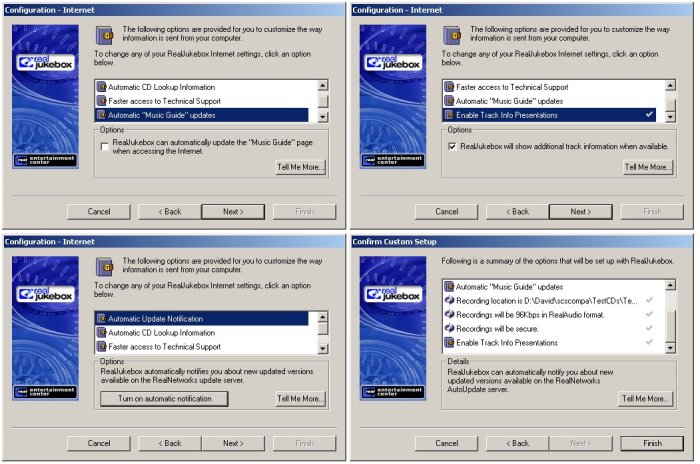
If you started RealJukebox successfully and you did not obtain any of the configuration panels, you could take the RealJukebox Tools-->Configuration Wizard path to see what the previous panel's contents are in your system.
If you did NOT see the previously-shown configuration panels, I recommend you use the Configuration Wizard to review your settings. Especially the setting for RealJukebox to save files into (shown on the "Configuration - Music File Location panel.
Once you have RealJukebox started, you could take the Tools-->Preferences path to review additional settings.
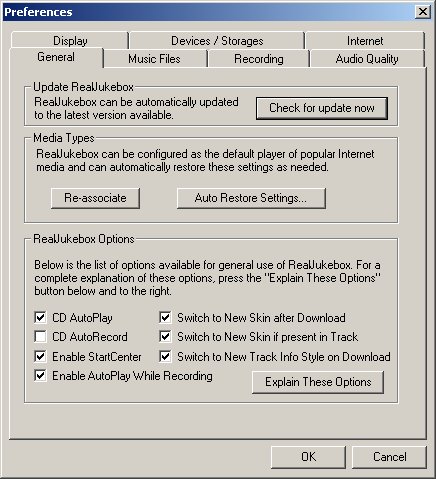
OK! Let's assume you have RealJukebox started. You will see the main RealJukebox panel similar to the following. Your panel will not look the same as the following! For now, let's simply investigate the panel you are presented and not be concerned with differences.
If your panel is sufficiently different from the following-shown panels that you cannot make progress: Just ignore this Web page and find someone who can assist you with RealJukebox.
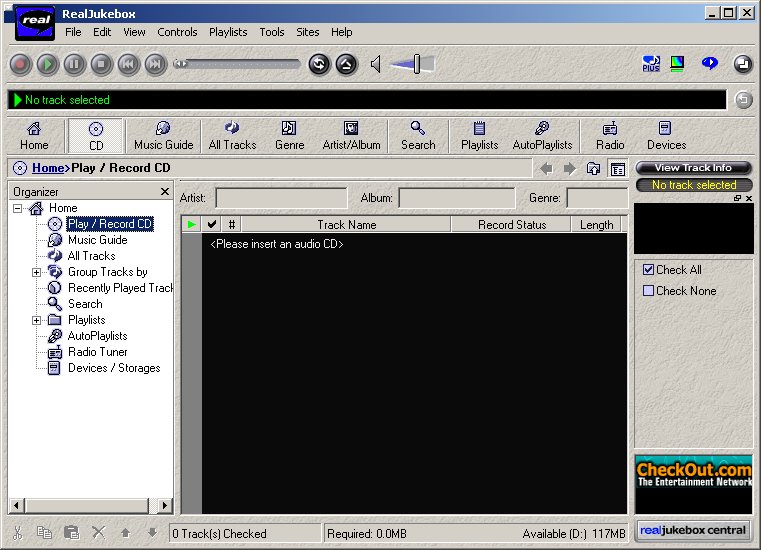
Click on the various options for View-->Organizer and View-->Navigation Bar. Use any of the combinations you find that you prefer.
Also, become familiar with what the command button/arrows for Back, Forward, and Up One Level do. Note: All three of these buttons may not be active for your example.
If your panel is sufficiently different from the following-shown panels that you cannot make progress: Just ignore this Web page and find someone who can assist you with RealJukebox.
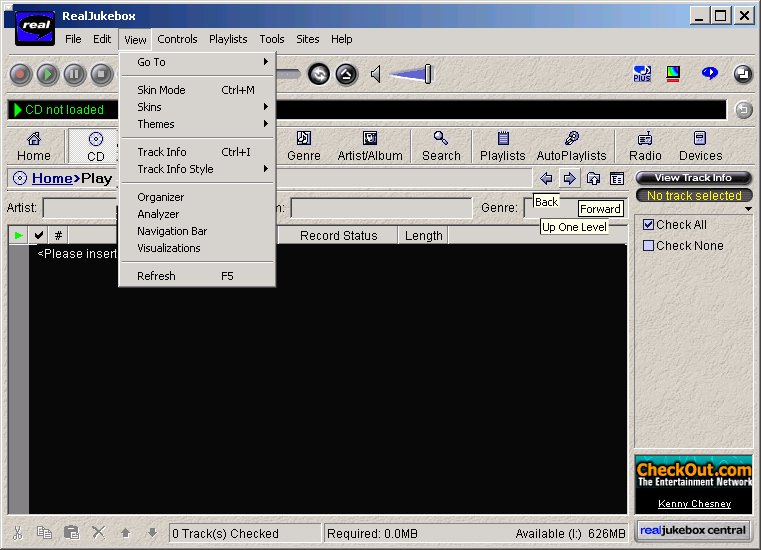
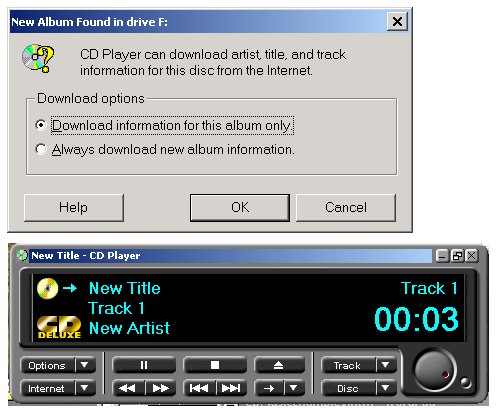
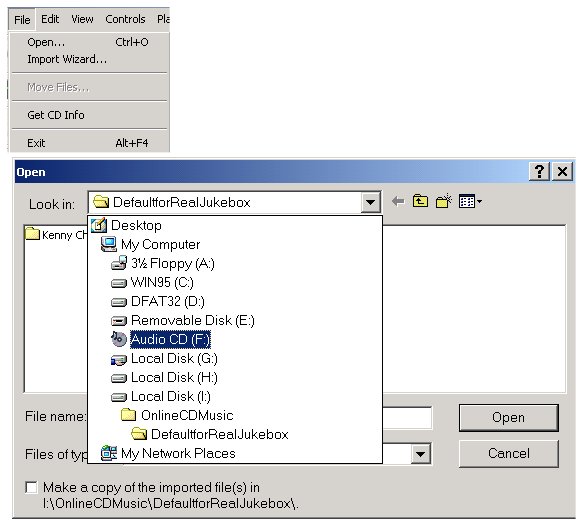
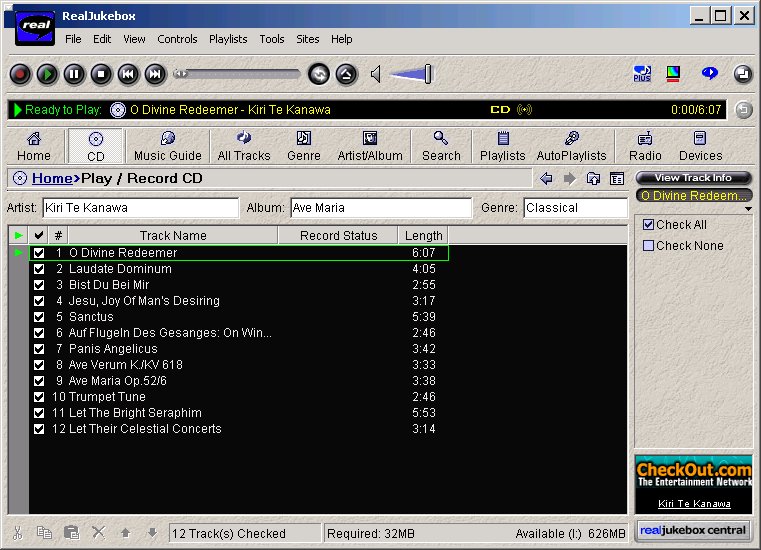
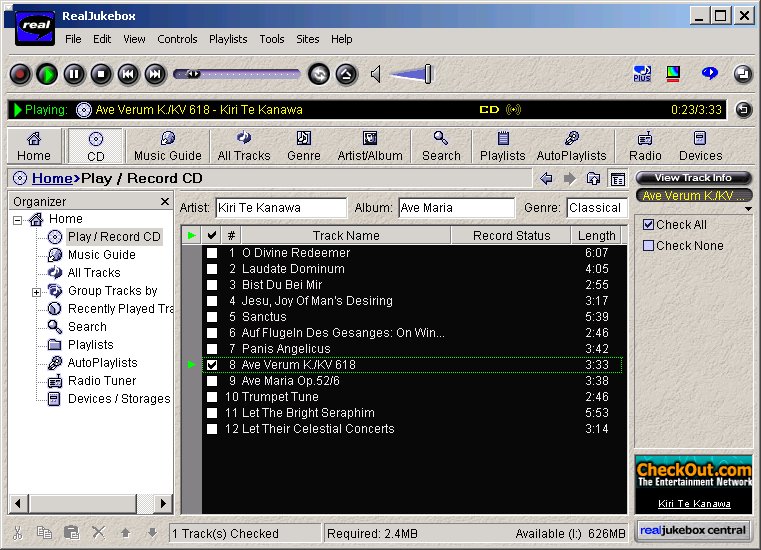
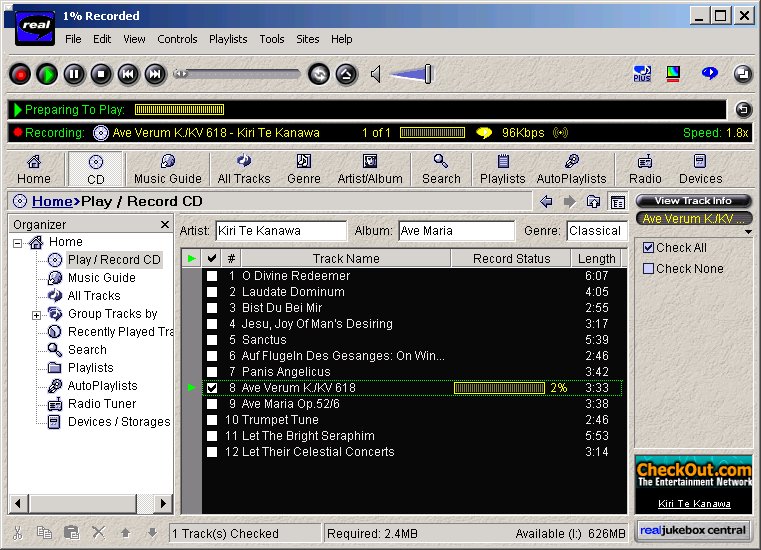
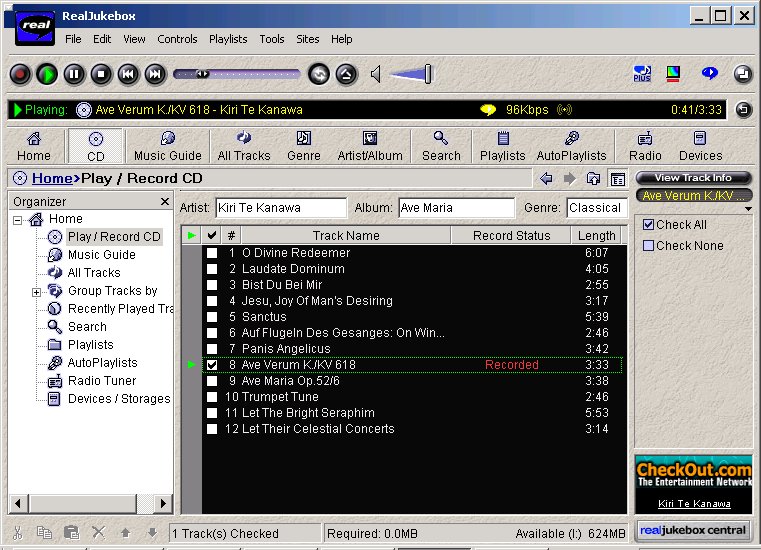
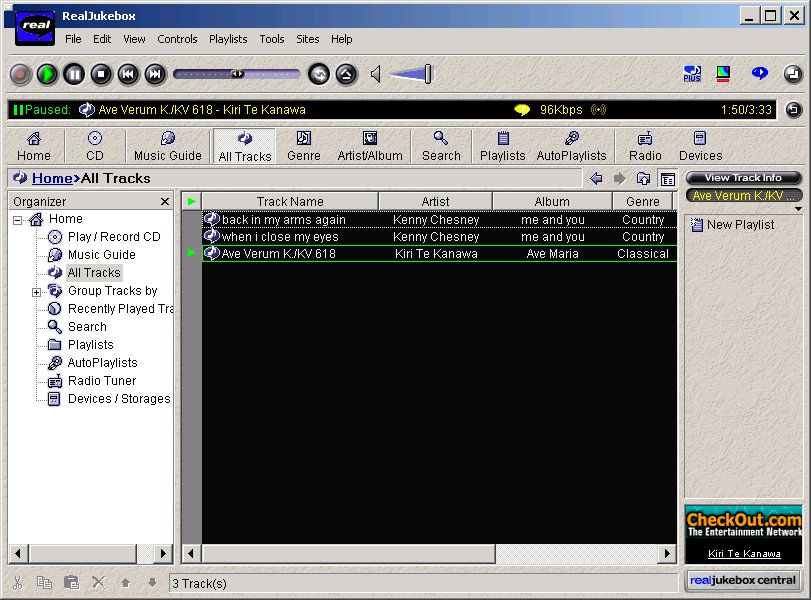
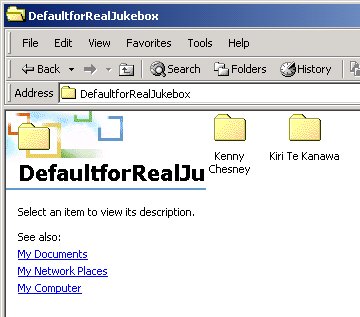
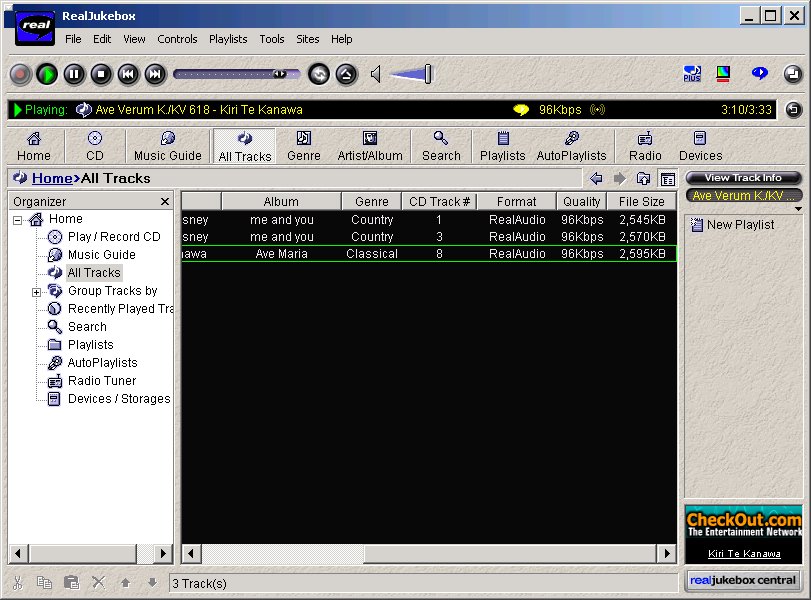
Now, we can play the music from the hard disk in any track-selected order that we choose to. We are in control of our jukebox, with RealJukebox! Have fun -- and, keep the sound volume within limits or use your headphones!!!
---------------
Let me know if you are using a CD music application on your PC system and how important/fun/trouble! such an application is for you.
Good listening!
---------------
To contact me about anything on this Web page, please:
send mail to: SCScompA@aol.com
------------------------------
To return to SCScompA's newsletter January 2001 page click on: SCScompA January 2001 newsletter or go to any of the pages pointed to in the SCScompA frame at the left of this panel.